In molti scoraggiati lasciano perdere Blender perché non sanno come iniziare con il programma. La realtà è che non c’è da scoraggiarsi: ci sono tantissime cose da imparare, forse troppe relativamente a questo programma però c’è un grande “ma”.
Ma non ne hai bisogno. Cosa intendo? Intendo che se non sai come iniziare su Blender non dovresti preoccuparti di dove arriverai, ma appunto di iniziare. Ci sono molte competenze “settoriali” ovvero che dipendono da quello che vuoi fare ma le competenze di base sono comuni a tutti i settori: modellazione, luci e rendering.
Ad esempio per la creazione di videogiochi a queste skill dovrebbero aggiungersi con il tempo le competenze di Baking, LODs, Rigging, Animations e Simulations.
Ma se non hai le tre competenze fondamentali dette prima, come puoi iniziare?
Come ogni corso che si rispetti, tutto sarà graduale in modo da permettervi di comprendere i contenuti a fondo e soprattutto tramite esercitazione da parte vostra di fare vostri i concetti proposti in ogni lezione. In questa lezione comprendiamo le basi del programma, ovvero l’interfaccia utente supposto che abbiate già scaricato il programma.
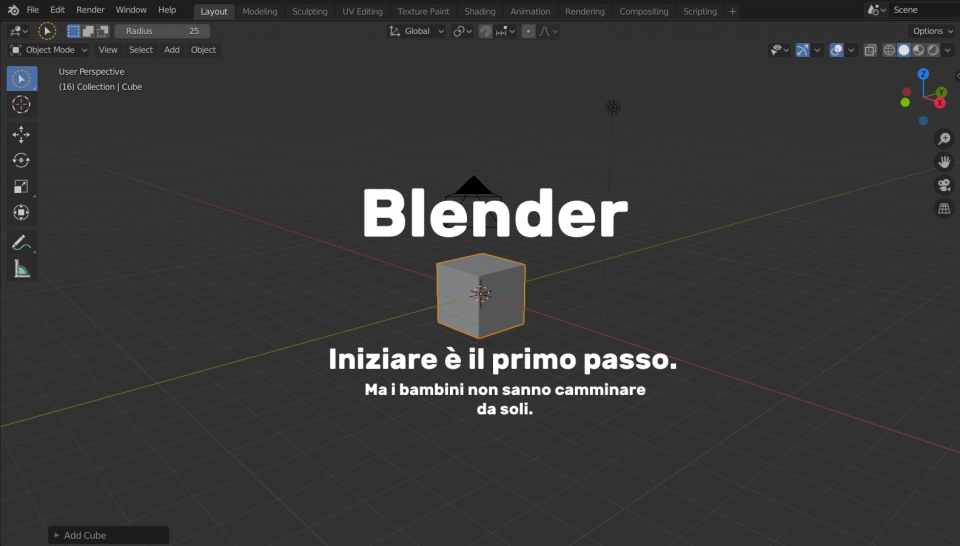
Il riquadro contenente i nostri oggetti viene chiamato Viewport. All’interno della Viewport troviamo anche due barre importanti: la function bar a sinistra e la touch bar a destra.
La base su come iniziare su Blender: Function o Tool Bar.
La Function Bar rappresenta le base relativa a come iniziare su Blender.

Il primo pulsante serve a selezionare gli oggetti interni alla Viewport. Perché un oggetto sia selezionato, il suo Pivot (indicato con un punto giallo) deve ricadere all’interno del cerchio del cursore quando clicchi con il tasto sinistro del mouse.
Il terzo, il quarto ed il quinto pulsante sono utilizzati rispettivamente per muovere, ruotare e scalare gli oggetti selezionati.
Puoi selezionare oggetti multipli tenendo premuto SHIFT.
Vediamo i tasti rapidi per queste azioni:
- Grab (Afferra): G, in questa modalità usa XYZ per muovere lungo un unico asse.
- Rotazione: R
- Scale: S
Inoltre cliccando il tasto della rotella del mouse sarà possibile effettuare una di queste tre azioni lungo un solo asse.
Abbiamo visto come muovere un oggetto, ma come muovere la camera (ovvero la tua visuale)? Tieni premuto SHIFT e scorri con la rotella centrale del mouse per muoverti, oppure senza SHIFT per ruotare la visuale. Inoltre con la stessa rotella puoi zoommare (sia per ingrandire che rimpicciolire).
La Touch Bar e funzioni essenziali
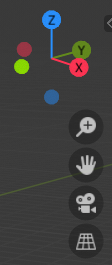
Come si capisce già dal nome, è così chiamata perché devi toccare i pulsanti per attivarli ed è pensata per i dispositivi touch, quando non hai il mouse. Le funzioni sono quindi le stesse: cambiare visuale (o ruotarla) tramite la figura dei tre assi, muovere la visuale tramite la mano o zoommare tramite la lente.
Andiamo a vedere le ultime funzioni essenziali da ricordare:
- Premi il tasto Canc per eliminare un oggetto: prova ad eliminare il cubo.
- SHIFT+A per Aggiungere un nuovo oggetto di base (mesh): prova a reinserire il cubo.
- SHIFT+D per Duplicare un oggetto: prova a clonare un cubo.
- Per capire l’utilità di quest’ultima funzione sposta lontano il cubo copiato: ci metteresti una vita a raggiungerlo no? Selezionalo.
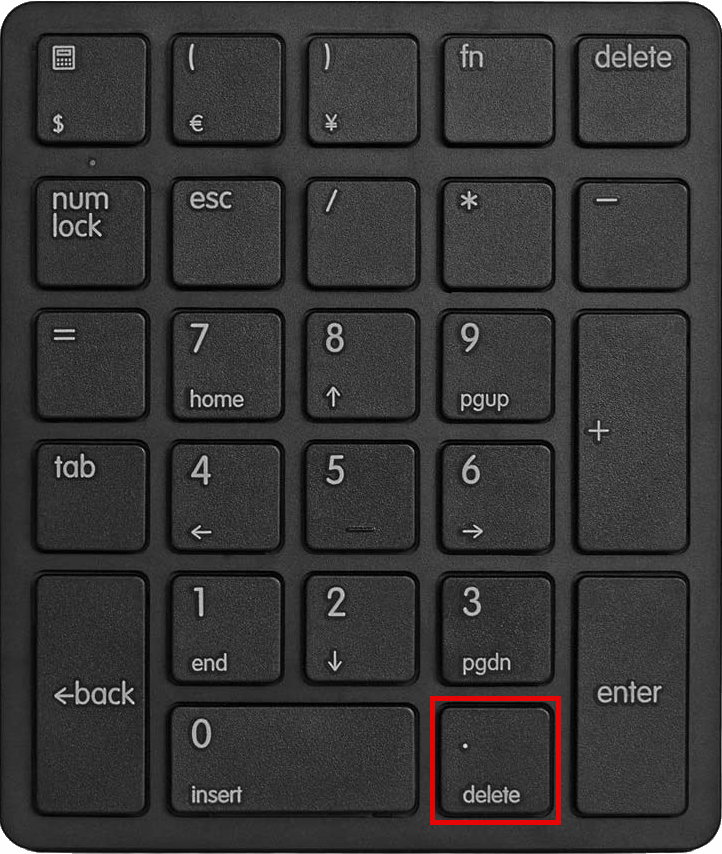
Clicca il tasto “.” dal tastierino numerico per teletrasportare la visuale sull’oggetto.
Tramite rotellina del mouse puoi successivamente indietreggiare la visuale per aggiustarla, dal momento che sarà zoommata sul pivot.
Tutte le funzioni tralasciate di alcuni pulsanti semplicemente non sono essenziali in questa fase di apprendimento, quindi meglio non creare confusione ed avere soltanto i contenuti giusti. Gli altri, ripeto, saranno acquisti gradualmente!
Questo è il risultato di un riassunto di questa pagina della documentazione ufficiale, solo per farti capire quanto sia realmente necessario… è normale che in tanti scappino vedendo quella mole di lavoro!