Hai appena scaricato Unreal Engine 4 e creato un progetto ma non sai come muoversi nella Viewport? Oppure vuoi sapere come modificare le impostazioni di movimento?
Scopriamo in quali direzioni è possibile muoversi o zommare e come farlo, infine come cambiare le impostazioni in modo da personalizzare i tasti di movimento e la velocità della camera.
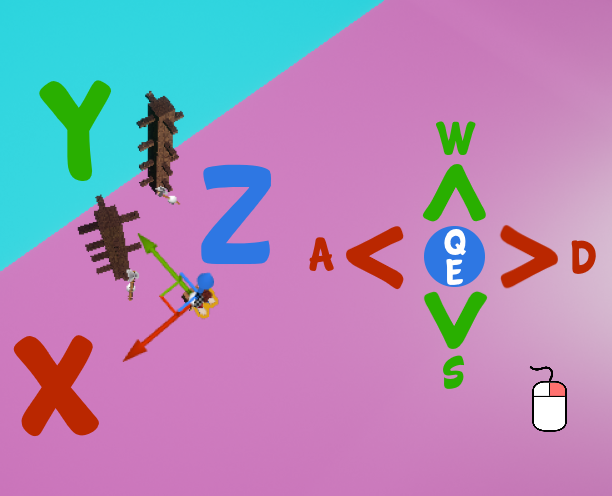
Innanzitutto devi sapere che per ruotare la visuale devi tenere premuto il tasto destro del mouse e muovere il mouse lungo la direzione desiderata. Detto questo andiamo a vedere i tasti da utilizzare per i diversi movimenti possibili.
Come muoversi nelle quattro direzioni nella Viewport di Unreal Engine 4
Per muoversi nelle quattro direzioni avanti, dietro, sinistra e destra, come in un comune gioco si utilizzano i tasti WASD tenendo contemporaneamente premuto il tasto destro del mouse. (Potete utilizzare anche il tasto sinistro o la rotella del mouse se preferite.)
Unreal Engine 4 convenzionalmente divide i tre assi in:
- X: colore rosso, direzione da destra a sinistra.
- Y: colore verde, direzione da verso di te, a verso lo schermo.
- Z: colore blu, direzione dal basso verso l’alto.
Allora i tasti A e D sono utilizzati per muoversi lungo l’asse X, rispettivamente verso sinistra e destra, mentre i tasti W ed S per muoversi lungo l’asse Y, rispettivamente verso lo schermo e verso di te.
TRUCCHETTO: Per muoverti molto più velocemente puoi guardare in una direzione e scrollare la rotellina del mouse. Ti muoverai nella direzione desiderata.
Riferirsi all’immagine iniziale per collegare facilmente i colori agli assi, e gli assi alle direzioni.
Come muoversi verso l’alto o il basso
Il sistema per muoversi lungo l’asse Z è lo stesso che si utilizza per gli assi X ed Y: tieni premuto il pulsante destro del mouse (vanno anche quello sinistro e la rotellina, se preferite) e muoviti tramite i tasti QE. Con Q vai verso l’alto, con E vai verso il basso.
Se all’inizio può sembrare scomodo, con il tempo ci si abitua ad utilizzare la combinazione di tasti WASD QE, e cliccare il destro del mouse risulterà un azione automatica.
Come zommare nella Viewport di Unreal Engine 4
Per zommare tieni premuto il tasto destro/sinistro/rotellina del mouse e usa i tast ZC.
Con C farai un zoom in (ingrandisce) con Z un zoom out (rimpicciolisce).
Lo zoom in questo modo sarà solo momentaneo, lasciati i tasti la visuale tornerà come prima.
Come cambiare i movimenti nella Viewport
Se tuttavia per qualsiasi motivo preferireste altre combinazioni associate ai movimenti all’interno della Viewport vi è permesso naturalmente di modificarli.
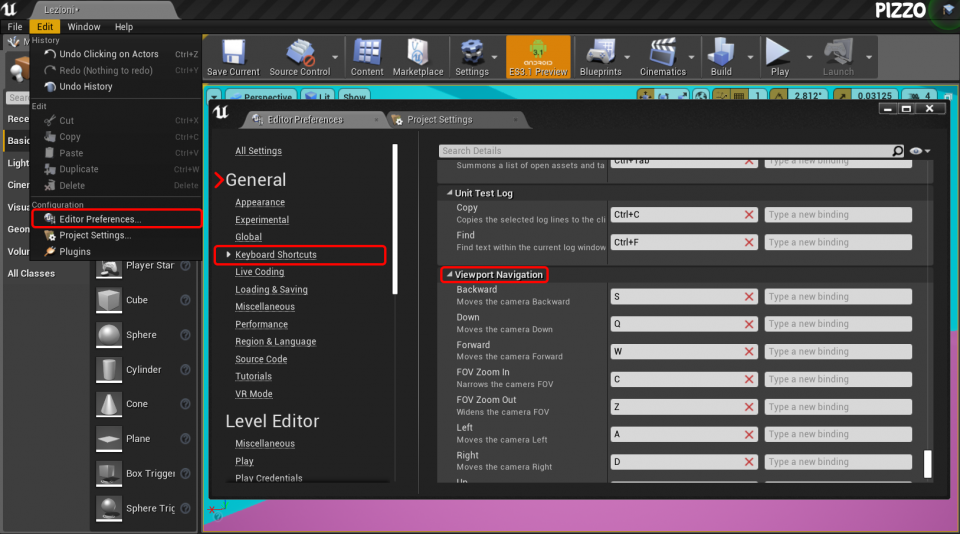
Vai su Edit > Editor Preferences, scorri fino alla sezione General nella scheda che si aprirà e cerca la sezione Keyboard Shortcuts > Viewport Navigation.
All’interno della Viewport Navigation troverete tutti i tasti appena illustrati, lì potete sostituirli a vostro piacimento. Purtroppo, invece, non è possibile rimuovere l’uso del mouse.
Come modificare la velocità di movimento della camera
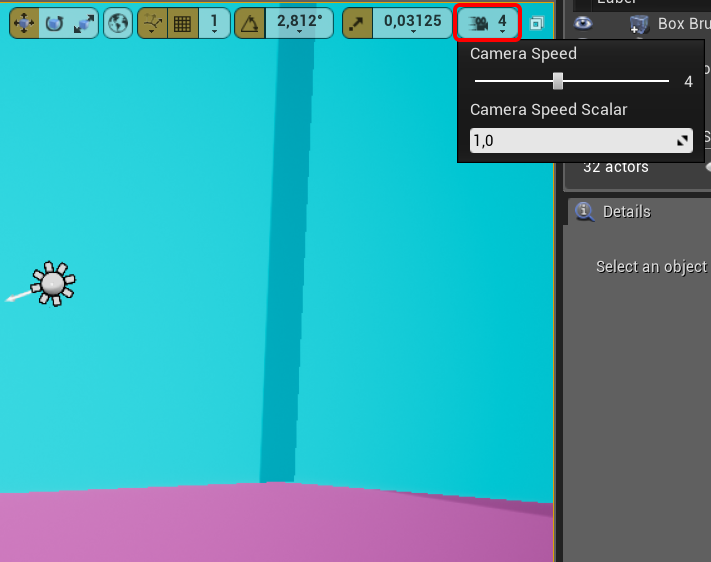
Puoi modificare la velocità dei movimenti appena illustrati cliccando sull’icona della camera che appare nella Viewport, modificando il valore interno tramite la slide bar nella sezione Camera Speed.
La Camera Speed Scalar indica invece la precisione dello spostamento, ti consiglio di lasciarla ad 1,0 se non devi fare azioni particolarmente precise.
In questo modo puoi diminuire la velocità in situazioni che richiedono precisione, o aumentarla in situazioni in cui devi spostarti per spazi relativamente grandi.
Ti ricordo che se gli spazi sono davvero grandi puoi cliccare due volte sul nome di un oggetto all’interno del World Outliner per raggiungere istantaneamente la sua posizione.
Cosa hai imparato
- Le convenzioni spaziali di Unreal Engine 4: i 3 assi ed i loro colori.
- Come muoversi lungo i tre assi (WASD QE + destro/sinistro/rotellina del mouse)
- Come muoverti velocemente in qualsiasi direzione desideri (scrolling rotellina del mouse)
- Come zommare temporaneamente (ZC + destro/sinistro/rotellina del mouse)
- Come modificare i tasti di movimento all’interno della Viewport.
- Come selezionare la velocità di movimento della camera.
Se sei arrivato fin qui adesso saprai come muoverti all’interno della Viewport, ma non solo: potrai farlo nei modi desiderati e soprattutto più efficienti in base alle occasioni in cui ti trovi.