Aprendo una qualsiasi Static Mesh, che può essere importata dall’esterno o creata a partire da sovrapposizione di geometrie stesso all’interno di Unreal Engine 4, ciò che visualizzeremo è lo Static Mesh Editor.
Se non stai seguendo il corso ma stai cercando qualcosa di specifico in questa pagina, premi F3.
La Viewport dello Static Mesh Editor
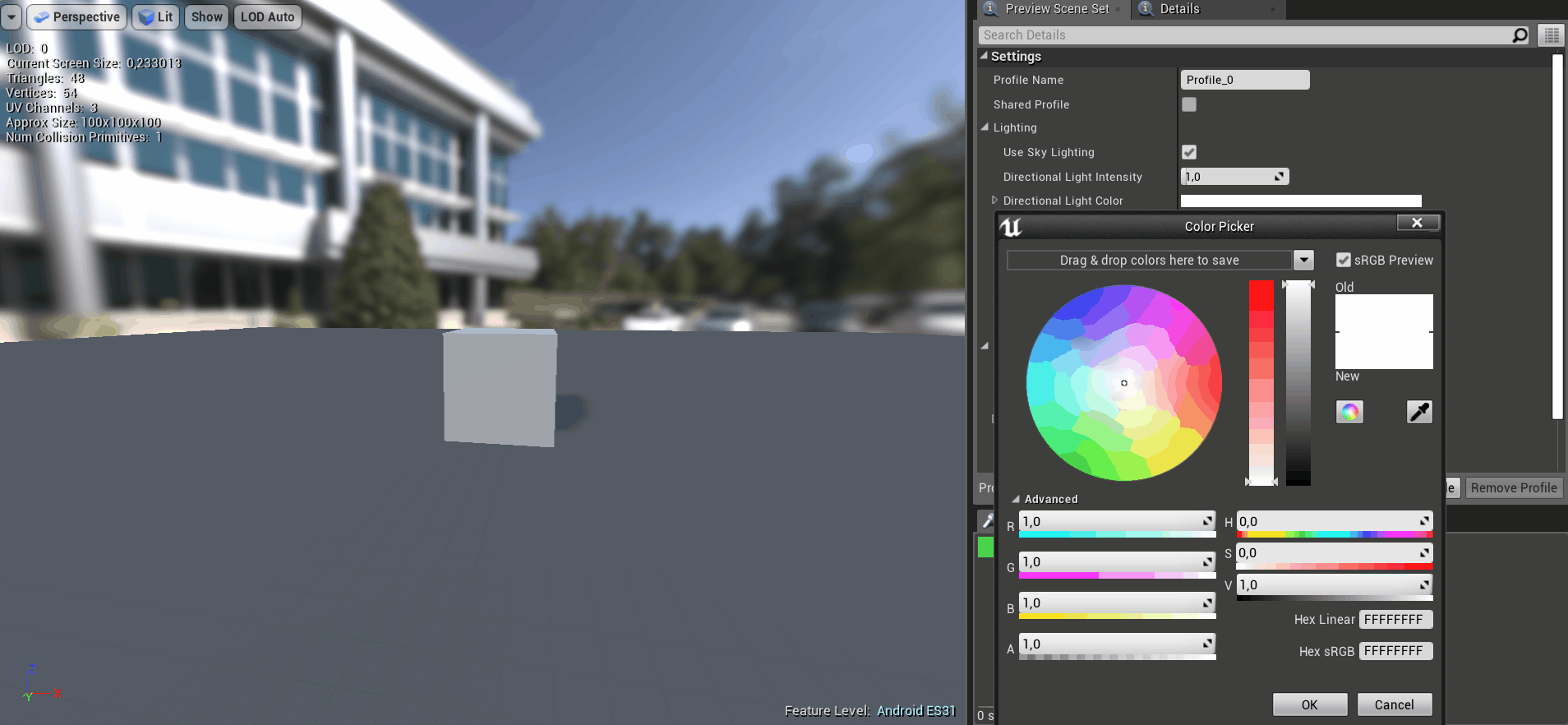
Nella Viewport dello Static Mesh Editor abbiamo di base una rappresentazione in tempo reale della nostra Static Mesh su uno sfondo con una Sky Light. L’unica cosa che ci interessa dalla Viewport, oltre che osservare la nostra mesh ovviamente, sono le informazioni in alto a sinistra:
- LOD: Level of Details, utilizzato per diminuire la qualità delle mesh quando sono più lontane, nell’editor indica il pin della mesh che verrà usata, qualora non ci fossero altre mesh oltre la principale si vedrà in ogni caso il pin 0.
- Current Screen Size: indica quanto dello schermo è occupato in altezza dalla mesh, ad esempio per un valore di 0,23 significa che occupa il 23%.
- Triangles: il numero di triangoli della mesh, da tenere quanto più possibile basso per non sovraccaricare la GPU.
- Vertices: il numero di vertici della mesh, sono delle primitive.
- UV Channels: quanti canali o mappe UV sono associate alla mesh.
- Approx Size: un’approssimazione in int (numeri interi) delle dimensioni occupate nello spazio dalla mesh.
- Num Collision Primitives: indica quante geometrie (p.es. cubi, sfere…) vengono disegnate come collisioni semplici, chiamate Simple Collision.
I Preview Scene Settings
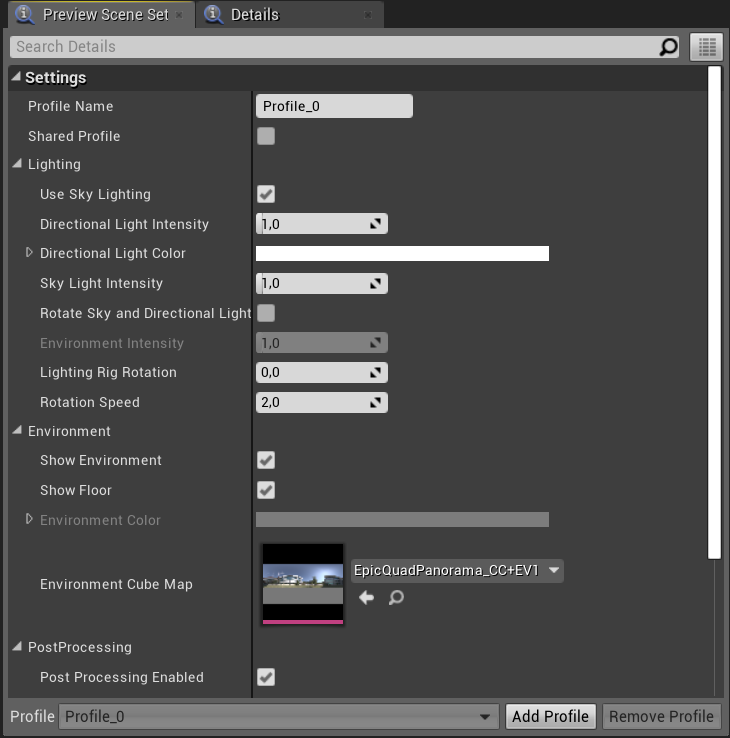
Possiamo personalizzare la scena dello Static Mesh Editor in diversi modi tramite la scheda Preview Scene Settings.
- Profile Name e Shared Profile: indica il nome del profilo di impostazioni che stiamo utilizzando, mettendo il tick queste verranno salvate anche per usi successivi.
- Lighting: diverse impostazioni sulla luce, come se usare o meno la Sky Light, l’intensità, il colore (nell’immagine precedente un esempio di cosa succede variando il colore della luce), far ruotare o meno la luce dello Sky Light (come un ciclo solare) e nel caso in che modo, direzione della luce.
- Environment: se lo sfondo o il pavimento dovesse darti fastidio puoi toglierli da qui, o altrimenti inserirli qualora li avessi rimossi per sbaglio. Puoi inoltre personalizzare, togliendo lo sfondo (Show Environment OFF) il colore dello sfondo.
- PostProcessing: di base abilitato, ma senza nessuna modifica effettiva. Al di sotto della casella da tickare ci sono diverse impostazioni di post processing, ovvero di effetti applicati all mesh dopo che questa è stata elaborata dalla GPU nel mondo fisico.
La Toolbar con tutti i suoi bottoni

La parte più interessante dello Static Mesh Editor di Unreal Engine 4 è sicuramente l’uso della Toolbar superiore. Vediamo le funzionalità di ogni suo bottone:
- Save: salva le modifiche apportate alla mesh.
- Browse: aggiorna la mesh, qualora tu l’abbia reimportata o fatto modifiche esterne allo Static Mesh Editor e non si sia ancora aggiornata.
- Realtime: nel caso la mesh si muova, ad esempio perché glie lo impone il materiale
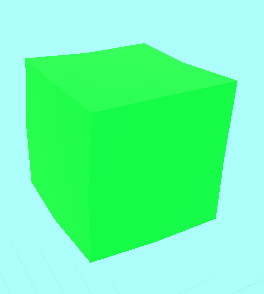 come nel caso di questo slime, visualizzeremo la modifica della sua transform in tempo reale soltanto se è attivo.
come nel caso di questo slime, visualizzeremo la modifica della sua transform in tempo reale soltanto se è attivo. - Reimport Base Mesh: utilizzato per reimportare la mesh, o i suoi LOD.
Tutti i pulsanti che seguono influenzano la visibilità di qualcosa (accesi=visibile, spenti=invisibile):
- Sockets: sono punti in cui vengono attaccati degli oggetti.
- Wireframe: rappresentazione delle sole linee che compongono la mesh.
- Vert Colors: utilizzati qualora la mesh abbia più materiali.
- Grid: la griglia del pavimento di base, parte dell’editor e non della mesh.
- Bounds: mostra i limiti spaziali della mesh.
- Collisions: le collisioni, semplici o complesse.
- Pivot: mostra il pivot (si legge pivò) ovvero il punto attorno al quale avvengono le rotazioni nella trasnform.
- Normals: le normali sono le perpendicolari ad una faccia.
- Tangents: le tangenti sono le parallele ad una faccia.
- Binormals: sono le perpendicolari alle normali e alle tangenti.
- Vertices: sono i vertici, delle primitive di cui abbiamo già parlato.
- UV: mostra le mappe UV della mesh.
Infine abbiamo gli ultimi bottoni funzionali:
- Reset Camera: riporta la camera all’origine dello Static Mesh Editor.
- Additional Data: segna se sono mostrati o meno eventuali dati addizionali della mesh.
- Bake out Materials: si usa per trasformare materiali complessi ma non dinamici in texture al fine di diminuire l’impatto nell’hardware del giocatore.