Che cos’è il Play in Editor (PIE) di Unreal Engine 4?
Il PIE è una modalità utilizzata per testare il gioco. Non si tratta di una versione completa del gioco, infatti è accessibile anche senza buildare o aspettare che vengano compilate le shader – chiaramente gli errori provenienti da ciò sono visibili, ma trascurabili per l’uso che si fa di tale modalità. Non a caso questa modalità viene utilizzata per fare dei test veloci, e sarà quella che useremo principalmente quando facciamo piccole modifiche al codice o al livello: perderemmo troppo tempo a buildare tutto ad ogni minima modifica.
Per dei test completi senza dover fare il packaging si usa la modalità Launch.
Effettivamente la modalità Play fa semplicemente due cose:
- Ci fa impossessare la pedina o il personaggio definito dalle regole del gioco.
- Fa tickare tutti gli actor presenti nel livello.
Per impossessare un actor si intende che vedremo dalla sua camera e che esso risponderà ad i nostri input, in pratica possiamo comandarlo e avremo la sua visuale.
Per tickare si intende aggiornare frame per frame ogni oggetto di gioco, ad esempio il movimento di un personaggio è dato dalla somma della sua posizione in più istanti: ogni istante viene definito tick.
Il tempo tra un tick ed un altro (delta time) dipende molto dalle prestazioni del dispositivo.
Per fare un esempio pratico, se un gioco va a 30 FPS (frame per second) ci saranno 30 immagini (frame) al secondo, ovvero il delta time sarà 1/30=0,033s questo significa che ogni 33 millesimi di secondo ci sarà un tick.
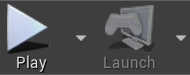
Puoi avviare la modalità Play tramite il tasto nella Toolbar, oppure cliccando ALT + P.
Come rendere visibile il cursore durante il Play in Editor (PIE) su Unreal Engine 4?
Come avrai notato inizializzando la modalità Play il cursore scomparirà, ma questo potrebbe tornarci utile per capire dove stiamo cliccando all’interno della Viewport ma anche per selezionare quello che vogliamo al di fuori di essa – molto utile per fare dei test nel livello.
Per rendere visibile il cursore clicca la combinazione di tasti Shift + F1.
Come terminare la modalità Play in Editor
Per terminare la modalità PIE puoi cliccare il pulsante “Stop” dopo aver reso visibile il cursore, o più comodamente cliccare il tasto ESC.
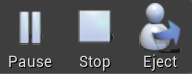
La pausa del Play in Editor di Unreal Engine 4: il frame skip e l’eject
Puoi mettere in pausa soltanto tramite il pulsante nella Toolbar, non ci sono tasti rapidi.
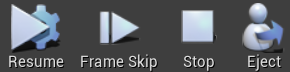
Una volta messo in pausa i pulsanti saranno così configurati:
- Frame skip: vai al frame successivo. Per quanto detto prima, un frame è un’immagine, se il gioco è a 30 FPS allora cliccando 30 volte il pulsante è come se fosse passato 1 secondo in gioco. Viene utilizzato per testare a quale istante, con precisione, avviene un dato evento.
- Eject: ti espelle fuori dalla pedina o dal character che possedevi, permettendoti di utilizzare la Viewport. In tal modo puoi muoverti all’interno della Viewport normalmente (Tasto sinistro mouse + WASD QE) ed inoltre utilizzare tutte le funzioni della scheda Details, per esempio modificare la posizione di un oggetto: i cambiamenti fatti verranno ripristinati con il termine del Play, quindi essendo momentanei sono ottimi per testare senza dover rimettere manualmente a posto.
Puoi fare l’Eject anche mentre il gioco non è in pausa.
Puoi ricliccare il pulsante, che adesso si chiama “Possess“, per riprendere il controllo dell’actor principale.
Oltre che cliccando il pulsante, puoi premere il tasto F8 sia per l’eject che per il posses.
Puoi riprendere il normale flusso del tempo di gioco – mettendo fine alla modalità Pausa – cliccando Resume.
Modalità ed impostazioni del PIE
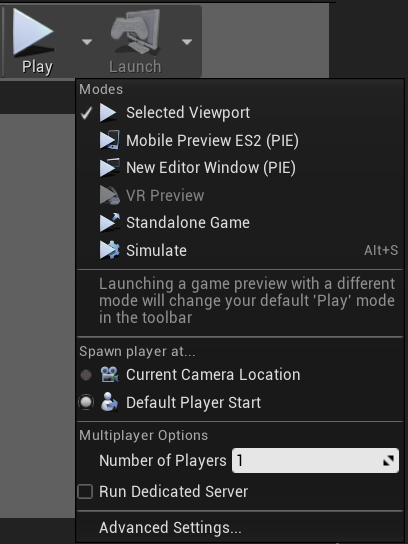
Puoi inizializzare il Play in Editor in diverse modalità:
- Selected Viewport: la PIE si avvierà nella Viewport.
- New Editor Window: si avvierà in una nuova finestra.
- Standalone Game: è come il New Editor Window ma apre un nuovo processo svincolato dall’engine.
- Simulate: si avvierà senza farti impossessare l’actor principale, quindi equivale alle funzioni Play+Eject in un unico bottone. Puoi simulare anche cliccando ALT + S.
- Mobile Preview e VR Preview: il primo è utile per i giochi mobile, il secondo VR, per aprire sui rispettivi dispositivi la PIE.
Dalle impostazioni puoi anche decidere se far spawnare l’actor principale nel punto in cui ti trovi in quel momento nella Viewport, oppure come di norma partire dal Player Start.
Tutte le impostazioni e le modalità una volta selezionate diventeranno predefinite nel momento in cui si clicca Play (o ALT+P) perciò dovremo cambiarle una sola volta per farle diventare predefinite.
Nelle impostazioni avanzate potrete trovare cose più specifiche, come l’uso del mouse per il touch, la disabilitazione dei suoni nell’editor, impostazioni per server dedicati (o meno) a scopo di test e così via… tutte cose che potrebbero agevolarci nei test del nostro gioco.
Cosa hai imparato
- Che cos’è il PIE: Play in Editor
- Cosa sono i tick ed il delta time, i frame e gli FPS
- Come rendere visibile il cursore durante il Play nella Viewport
- Come terminare e mettere in pausa la modalità Play
- L’utilità del tasto Frame Skip: saltare un frame
- L’utilità del tasto Eject/Possess: sganciarsi dal Player Controller per usare l’editor
- Le diverse modalità ed impostazioni del Play in Editor
I concetti sono molto sempici, ma affinché tu possa usare con scioltezza ciascuna delle funzioni mostrate, ti ripeto in un’unico paragrafo i tasti rapidi imparati.
ALT + P = Play
ESC = Stop
Shift + F1 = Cursore visibile e non più vincolato alla Viewport
F8 = Eject/Possess
ALT + S = Simulate (equivale a Play+Eject)
Adesso puoi fare tutti i test che vuoi nel tuo videogioco, in maniera veloce e in tutti i modi che desideri. Che dire? Let’s Play!