Il primo passo da fare una volta scaricato, installato il programma e creato un progetto, è quello di conoscere l’editor di Unreal Engine 4 imparando la funzione di ciascuna pagina o scheda.
Tutte le schede dell’editor di Unreal Engine 4
Nel procedere con l’imparare la funzione di ciascuna sezione, tenete a mente questa immagine per capire di cosa stiamo parlando e dove è localizzata la scheda di cui tratta.
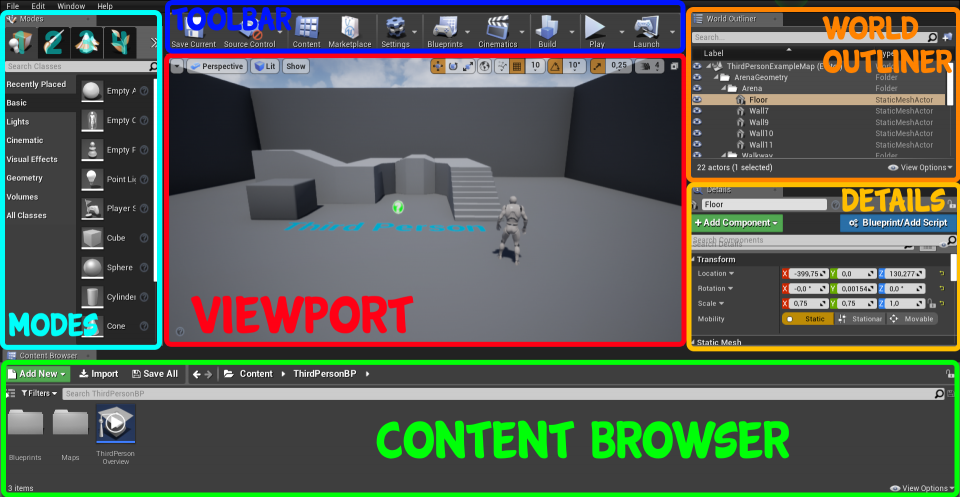
Viewport – La finestra di gioco
La Viewport è una finestra sul nostro mondo di gioco. Possiamo muoverci al suo interno selezionando gli oggetti presenti all’interno del livello selezionato.
Ciascuno degli oggetti presenti nel livello, visibile o non visibile, prende il nome di actor.
In tal senso oggetto e actor sono da considerarsi sinonimi.
World Outliner – Elenco degli actor presenti nel livello
Il World Outliner è un elenco di tutti gli oggetti presenti nel livello corrente.
Questa scheda ci permette di selezionare un actor anche senza muoverci all’interno della Viewport: può tornare utile per gli oggetti invisibili o molto distanti in livelli grandi.
È da questa scheda che possiamo rinominare un actor localmente in un livello (tasto rapido F2).
Details – Proprietà di un oggetto
Una volta selezionato uno o più actor tramite Viewport o World Outliner, possiamo vederne e modificarne le caratteristiche tramite la scheda Details. Questa mostra tutti i dettagli che caratterizzano quell’oggetto specifico.
Trucchetto: puoi copiare ed incollare quasi tutte le proprietà di un oggetto, prova a copiare la “location” di un oggetto ed incollarlo in un altro per sovrapporli… in questo modo non dovrai fare questa operazione per ogni asse (X, Y, Z) ma ti basterà una singola azione.
Content Browser – Gestione degli asset
Nel Content Browser possiamo organizzare e gestire tutti gli asset: un’immagine, un modello 3D, un suono, un animazione eccetera… in pratica tutti quei contenuti creati al di fuori di Unreal Engine.
Possiamo importare nuovi asset semplicemente trascinandoli nella scheda del Content Browser.
Cliccando con il tasto destro all’interno di questa pagina è possibile creare degli oggetti o contenuti di diverso tipo (un personaggio, un materiale, un effetto particellare, una classe C++, nuove cartelle e così via).
Puoi trascinare actor dal Content Browser nella Viewport (o nel World Outliner) per aggiungerli nel livello corrente.
Modes – Modalità di lavoro dell’editor
Puoi agire su livello in diversi modi, oltre che piazzando gli actor creati, eccone un elenco:
- Place: puoi piazzare degli actor di base già pronti all’uso. Per farlo seleziona l’actor e trascinalo nella Viewport, in questo modo avrai creato un’istanza (instance) all’interno del mondo di gioco, puoi quindi visualizzare l’actor nel World Outliner.
- Paint: ti permette di modificare le texture degli actor con precisione.
- Landscape: dopo averlo creato ti permette di “scolpire” il terreno a tuo piacimento: aggiungere montagne, creare fosse e mettere qualsiasi dislivello desideri. Puoi anche modificare la texture del terreno a tuo piacimento in diverse aree.
- Foliage: ti permette di aggiungere oggetti (che devi prima caricare) in una certa area con una certa densità (distanza tra l’uno e l’altro), ad esempio dell’erba dinamica in una certa area.
Quella più interessante è la mode Place che contiene tutte le categorie di actor offerte già da UE4, il termine tecnico è classe: oltre quelle di base puoi crearne di nuove. Puoi immaginare una classe come un insieme di actor che condividono una caratteristica: per esempio la classe “armi” conterrà soltanto actor che sono armi. Allora possono esistere anche delle sottoclassi, ad esempio “spade”, “pistole” ecc… tutti appartenenti alla classe madre che è “armi”.
Un’istanza è un oggetto appartenente ad una certa classe.
Paint, Landscape e Foliage sono strumenti non sempre essenziali nella creazione di un videogioco.
Toolbar – Accesso rapido
La Toolbar ci fornisce un accesso rapido alle azioni principalmente utilizzante all’interno dell’editor. In particolare “Save Current” per salvare lo stato attuale del livello e “Play” per avviare un test rapido del livello all’interno della Viewport.
Cosa hai imparato
- A cosa serve la Viewport
- Cosa contiene il World Outliner
- Cosa indica la scheda Details
- Come utilizzare il Content Browser
- Quali azioni sono possibili tramite la scheda Modes
- Cos’è una Toolbar
Devi sapere che l’editor di Unreal Engine 4 può essere facilmente personalizzato, e questo può risultare comodo in diverse occasioni. Seppure volessimo lasciarlo così com’è comunque dobbiamo essere a conoscenza di come personalizzarlo: sono sicuro infatti che sposterete o chiuderete delle schede per sbaglio durante l’uso dell’engine più e più volte… e credetemi conoscere come rimettere tutto a posto vi eviterà molte imprecazioni.
Per conoscere come personalizzare l’editor leggi questo semplice articolo. Buona continuazione nello sviluppo del tuo progetto!